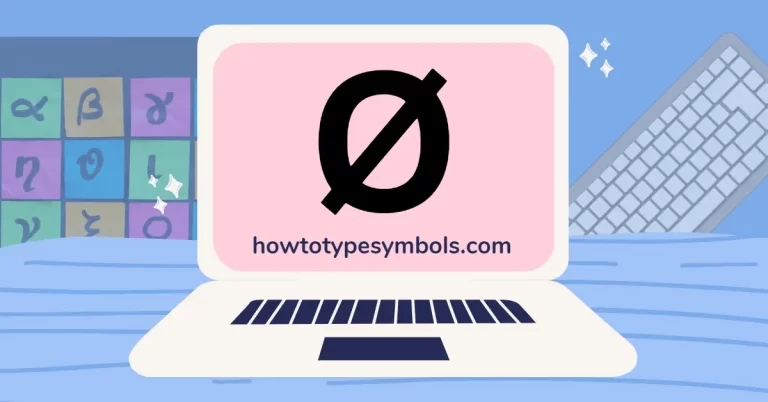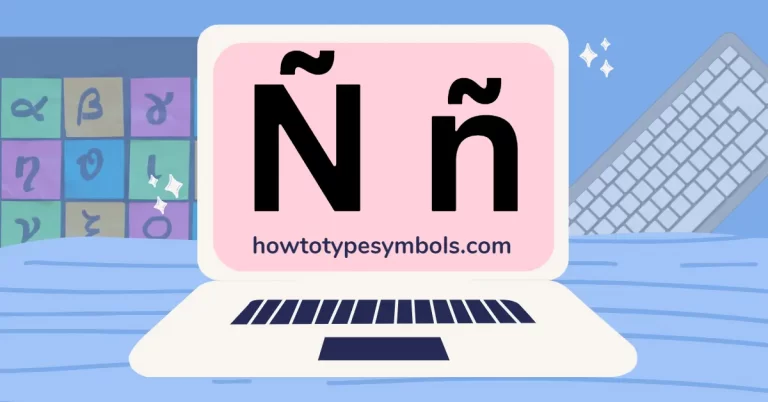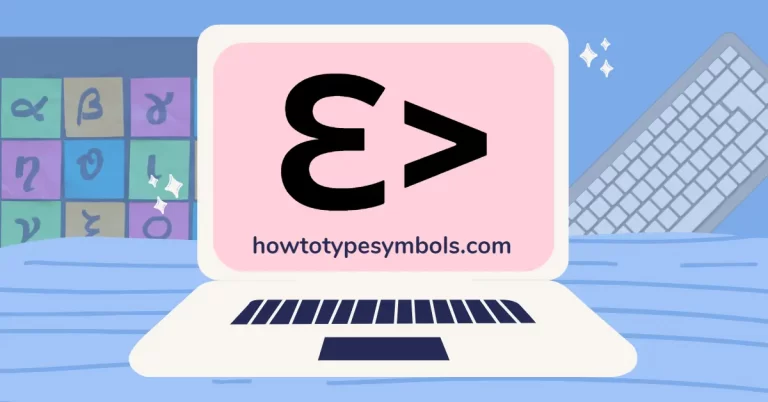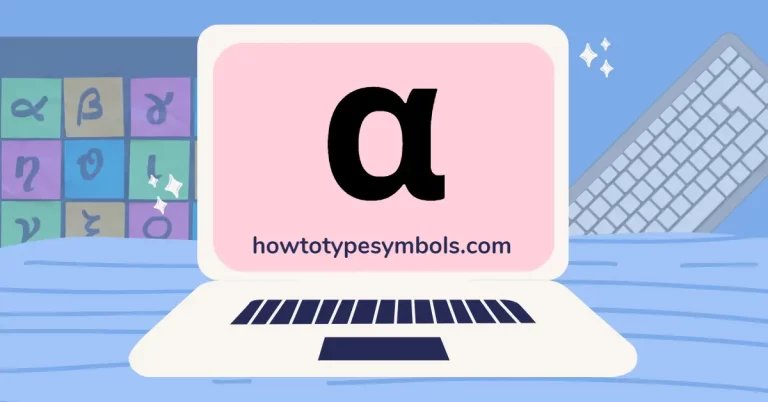How to Type an Em Dash (—) on Windows and Mac?
The em dash symbol (—) is a punctuation mark used to represent a break or pause in a sentence, which differs from the hyphen mark and en dash. It can differentiate a textual phrase or focus on a specific point in a sentence.
We can see vertical line, underscore and simple dash on the keyboard, but unfortunately, there’s no key on the keyboard for the long dash on both Mac and PC.
To type it in Microsoft Word, type 2014 on the keyboard and press Alt and X keys. For mac users, press the Option + Shift + hyphen using the keyboard. The Alt code for Em-Dash is 0151; press the Alt key and type 0151 using the numeric keyboard.
Keyboard Shortcuts and Alt Code:
| Symbol Name | Em dash |
| Symbol | — |
| Alt Code | 0151 |
| Keyboard Shortcuts | 2014 + Alt-X |
| Mac Shortcuts | Option + Shift + – |
| LaTeX Code | \emdash |
Copy and Paste Em Dash Sign:
— |
5 Ways to Type Em Dash in Microsoft Word and Excel:
- Symbol Library
- Autocorrect Method
- Keyboard Shortcuts
- Character Map
- Alt Code
STEP 1: SYMBOL LIBRARY
To add the elongated dash to your Microsoft Word document, follow these simple steps:
First, position the cursor where you want it to appear. Next, navigate to the “Insert” tab at the screen’s top. Then, click on the “Symbol” button, which can be found within the “Symbols” section of the ribbon.
Once you have clicked the “Symbol” button in Microsoft Word, select the “More Symbols” option from the drop-down menu. This will open a window containing a wide range of symbols.

From the list of available symbols, locate the long dash and click on it to select it.

STEP 2: Autocorrect Method
In Microsoft Word, the autocorrect feature can be a lifesaver when fixing typos. But you can also easily insert symbols, like the m dash.
To get started, select the “Insert” button in Word and choose the m dash from the available options. Once you’ve done that, tick the autocorrect box and enter “emdash” in the “Replace” box.
After you’ve added “emdash” as a replacement. Click “add” and”save.” From now on, whenever you type “emdash” in Microsoft Word, it will automatically change to the “—” symbol.

STEP 3: ALT CODE
This is a quick way to add the symbol to your document, even if you don’t have a numeric keyboard.
First, position the cursor where you want the — sign to appear in your Word document. Press Alt key and type the alt code 0151 using the numeric keyboard.
If you’re using a laptop without a numeric keyboard, you can still access the alt code feature by enabling the NumLock key. Once you’ve entered the alt code, release the key, and the symbol will be inserted into your document.
| Alt + 0151 = — |
STEP 4: CHARACTER MAP
Look no further than the handy Character Map tool!
To get started, search for “Character Map” in the search bar and hit Enter. This will bring up a pop-up menu where you can select the “Advanced View” option. Once you’ve done that, type “M DASH” into the search field to locate the symbol you need.
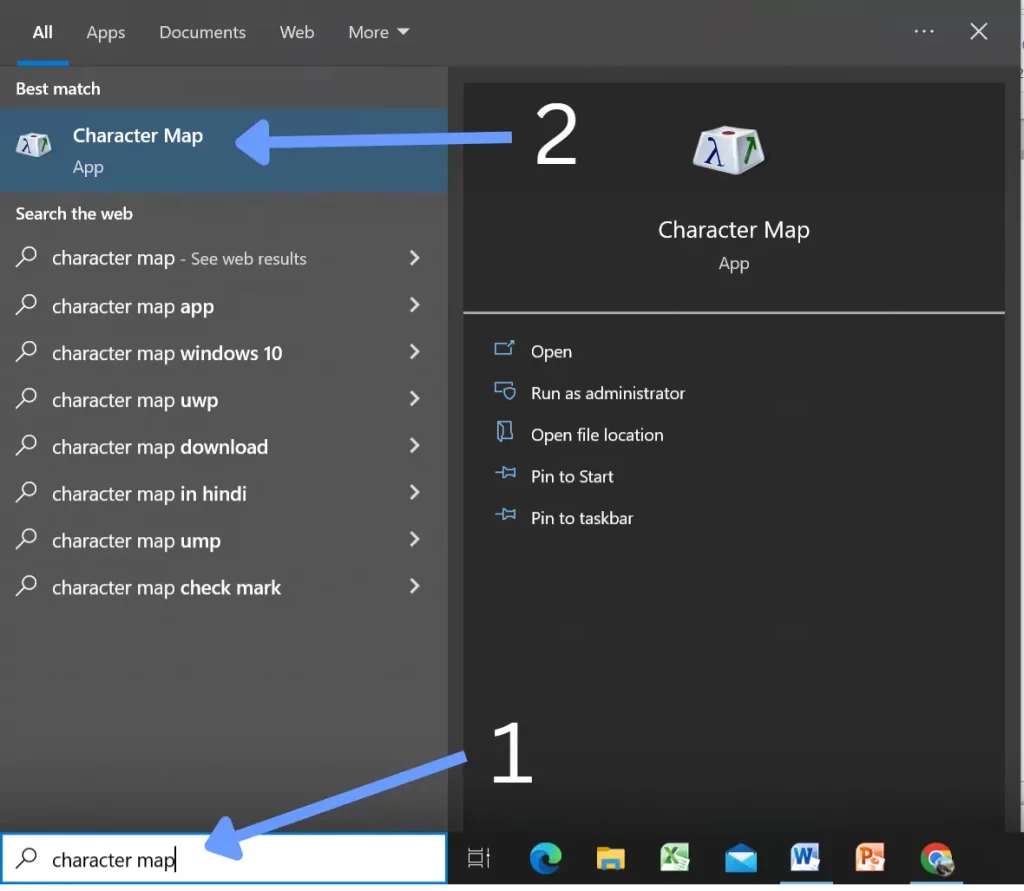
Once you’ve found the symbol, click on it to highlight it, then click the “Select” button and choose “Copy” to copy it to your clipboard. You can then paste the symbol anywhere you need it in your document.
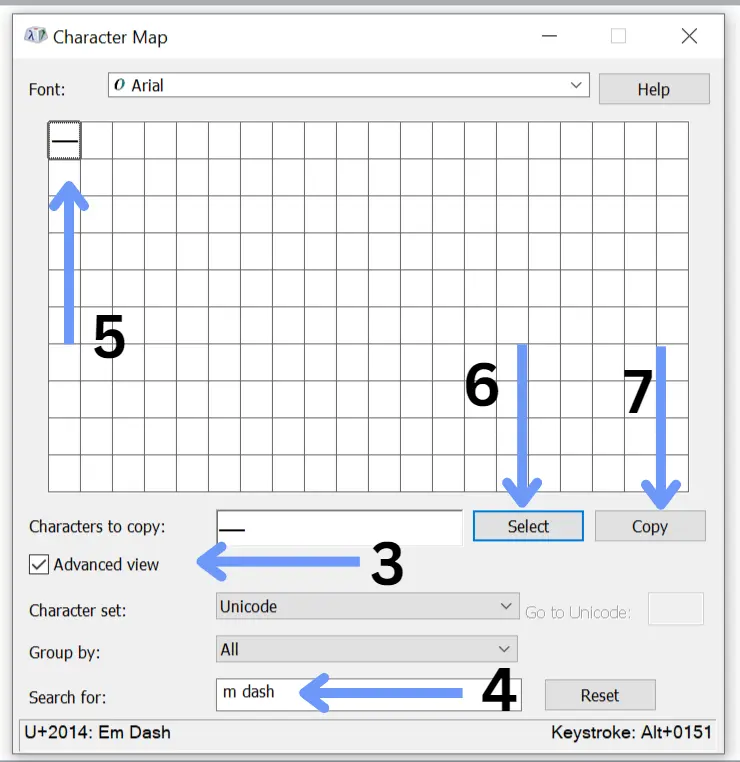
STEP 5: KEYBOARD SHORTCUTS
When inserting symbols in Windows, a keyboard shortcut is often the fastest and most efficient way to do the job. And the best part? You don’t even need a numeric keyboard to do it!
To insert the (—) in Microsoft Word, enter the shortcut code 2014. This can be done using either a standard or numeric keyboard. Once you’ve entered the code 2014, press the Alt and X keys simultaneously.
| 2014 + Alt-X = — |
How to Type Em Dash Sign on Mac?
If you’re using a Mac keyboard, you may have noticed that there’s no dedicated icon available. However, don’t worry – there’s still a quick and easy way to type the elongated dash (—) on your Mac!
To do this, simply hold down the Option + Shift + Dash (-) at the same time. This will trigger the insertion of the (—) in your text.
| OPTION + SHIFT + – = — |
You can utilize the built-in symbols feature if you’re a Mac user and prefer a different way to insert the longer dash (—).
- To do this, press CTRL + COMMAND + SPACE on your Mac keyboard, which will bring up the special characters menu.
- From there, look for the symbol and select it to insert it into your text.
- Once inserted, you can use it anywhere in your document.
Conclusion:
There are multiple ways to insert the Em Dash Symbol on both PC and Mac. While the keyboard shortcuts are the quickest and easiest method, using built-in symbols is a convenient alternative. If you have trouble typing the symbol using the code, you can always copy and save it for future use.
If you need further assistance, don’t hesitate to comment or contact us. We’re always here to help. Thank you for reading!