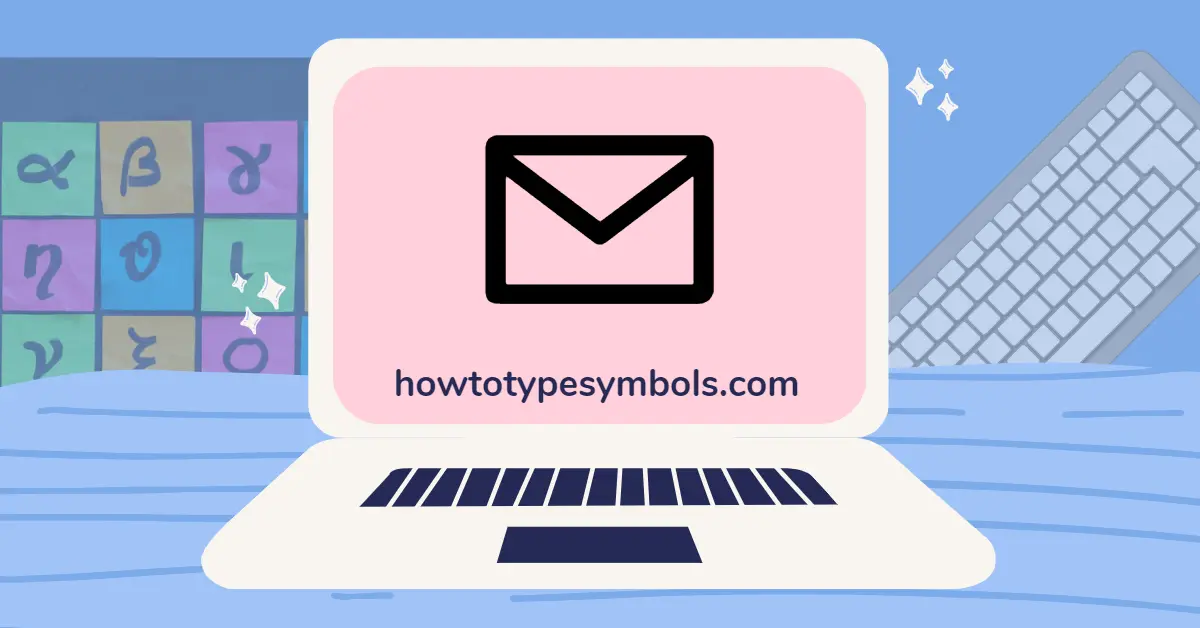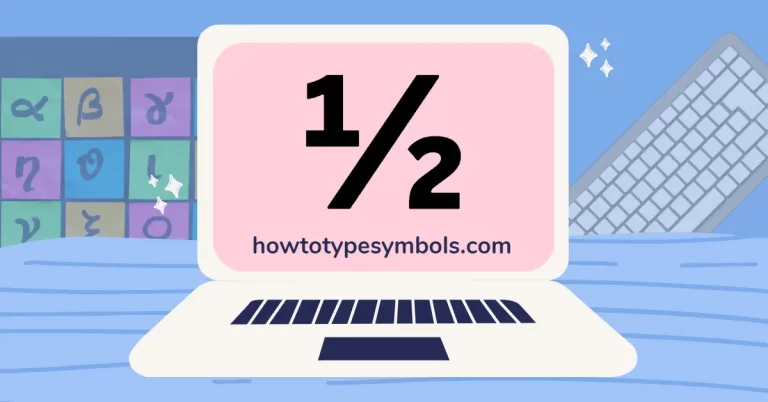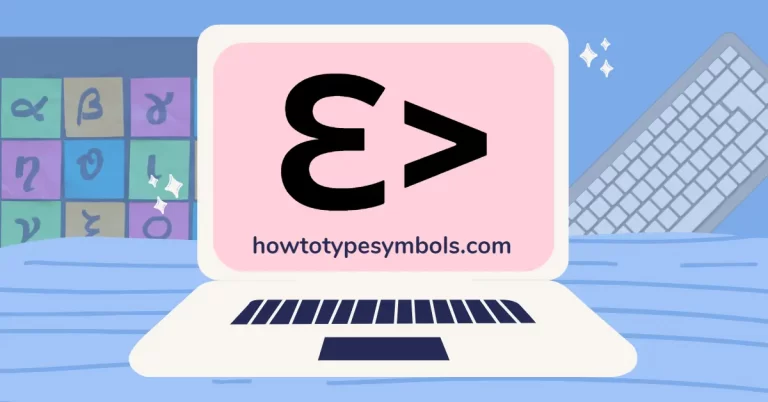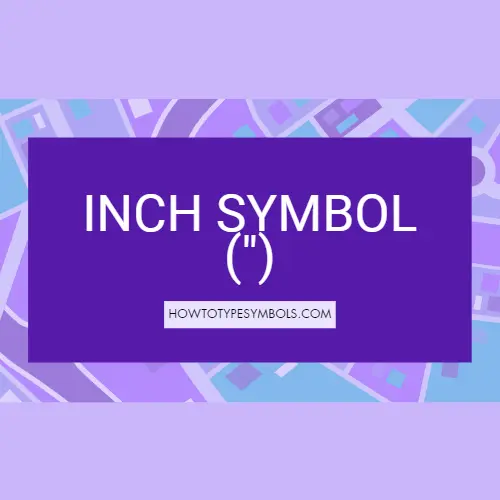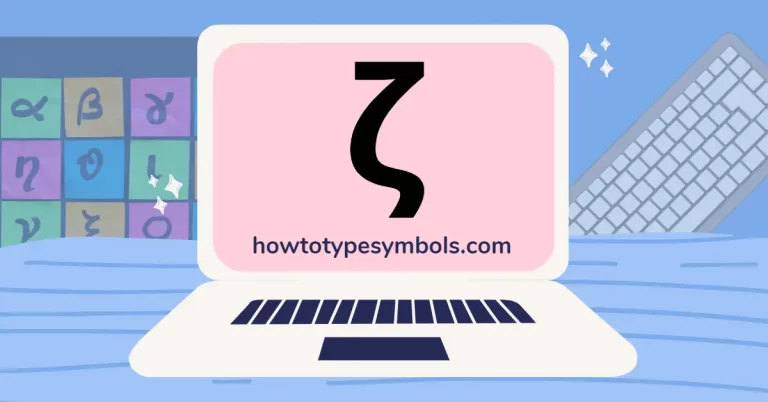5 Ways to Type Envelope/Email symbol (✉) in Word/Excel and Mac Keyboard:
The email symbol is a graphical representation of an envelope commonly used to indicate the presence of mail or messaging. It is often used as an icon for email applications and can also represent the process of sending a message or correspondence.
To enter the envelope sign on the keyboard, type 2709 and hold down the ALT and X keys.
On a mac, open the emoji option by using the CONTROL + COMMAND + SPACE keys. Find the envelope icon and insert it.
Shortcuts and Alt Codes:
| Symbol Name | Email Icon |
| Symbol | ✉ |
| Microsoft word shortcut code | 2709 + Alt-X |
| Alt code | 9993 |
| Microsoft windows Alt code | Alt + 9993 |
| Unicode | U + 2709 |
| HTML Entity | ✉ |
| HEX Code | ✉ |
| CSS | \2709; |
Copy and Paste Envelope Symbol:
If you need to add an envelope to your document but cannot type it directly, you can copy and paste it from the box below. To achieve this, select the symbol (✉) above, and copy it using Ctrl+C. Paste where you want to go using a Ctrl+V. This is a quick and easy way to insert a mail sign into your file without being familiar with specific Unicode character codes or keyboard shortcuts.
✉ |
5 Ways to Insert Email Sign in Word & Excel in Microsoft Windows:
- Symbol Library
- Autocorrect Method
- Keyboard Shortcuts
- Character Map
- Alt Code
STEP 1: SYMBOL LIBRARY
Use the “Insert” menu in Microsoft Word/Excel and Google docs to insert mail(✉).
- Open Microsoft Word and navigate to the location where you want to insert the envelope text.
- At the top of the screen, select the “Insert” tab.
- Click the symbols and more symbols.

- Find it by scrolling through the list of symbols or changing font style into windings.
- To add email to your document, click the “Insert” button.

STEP 2: AUTOCORRECT METHOD
In Microsoft Word, the AutoCorrect feature automatically replaces specific text with a specified symbol or character. To utilize this feature for replacing the text “mailtext” with the mail logo icon ✉,
- Open the Symbols feature in Word by navigating to the “Insert” tab and selecting “Symbol.”
- Click on the “AutoCorrect” option.
- In the AutoCorrect dialog box, locate the section labeled “Replace text as you type.”
- In the “Convert” field, enter the text “mailtext.”
- In the “With” field, enter the symbol (✉).
- Click the “Add” button to add this replacement to the list.
- Once added, when you type “mailtext” it will automatically appear as ✉.

STEP 3: KEYBOARD SHORTCUTS
In Microsoft Word, the Unicode value “2709” can be used as a shortcut to quickly enter the mail icon ✉.
- In your document, enter “2709” as the Unicode value.
- Press the “Alt + X” keys on your keyboard.
- This will automatically replace the Unicode value with the symbol ✉.
This is a quick and efficient method for inserting the email logo ✉ into your document without the need to navigate through menus or use the Symbol feature.
STEP 4: CHARACTER MAP
Another method for entering the ENVELOPE SYMBOL in Microsoft Windows is by using the character map.
- Locate the character map in the lower left corner of the Windows window.
- Click on the character map to open a pop-up menu.

- In the pop-up menu, navigate to the “Advanced” menu.
- Change the font style into wingdings.
- Find the mail icon in the first row.
- Select the symbol, and use the “Copy” function to save it to the clipboard.
- This symbol can now be pasted into any application on Windows.

This method can be useful if you need to frequently use the MAIL SYMBOL and want to have a quick and easy way to access it.
STEP 4: EMAIL LOGO ALT CODE
Another way to type the email sign (✉) in Microsoft Word is by using the Alt code.
- Press the Alt key on your keyboard.
- While holding the Alt key, type 9993 using the numeric keypad on your keyboard.
- To activate the numeric keypad if it’s not already active, press the “Fn” and “NumLock” keys.
- Release the Alt key and the code 9993 will be converted to the symbol ✉.
This method is useful for those who are familiar with Alt codes and can save time for those who frequently use special characters in their documents.
How to Type Envelope Symbol on Mac?
The copy-and-paste method can easily insert the envelope icon (✉) into a document on a Mac. Copy the symbol from a reliable source and paste it into the desired location in your document.
Another option for inserting the envelope letter on a Mac is using the Emoji and Symbols feature. To use this method, follow these steps:
- Press “Control + Command + Space” to open the character viewer.
- Select “Edit” from the menu, then choose “Emoji and Symbols.”
- Locate and select the email icon from the list of characters.
- Once selected, the symbol can be inserted into any desired location in your document.
- Both methods are simple and efficient ways to insert the email icon into a document on a Mac.
Conclusion:
There are several ways to type the email symbol on different platforms and devices. The envelope sign on Windows can be found using the Unicode “2709” and Alt+X keys. On Mac, it can be accessed through the Emoji and Symbols feature by pressing “Control + Command + Space” and searching for it.
Thank you!