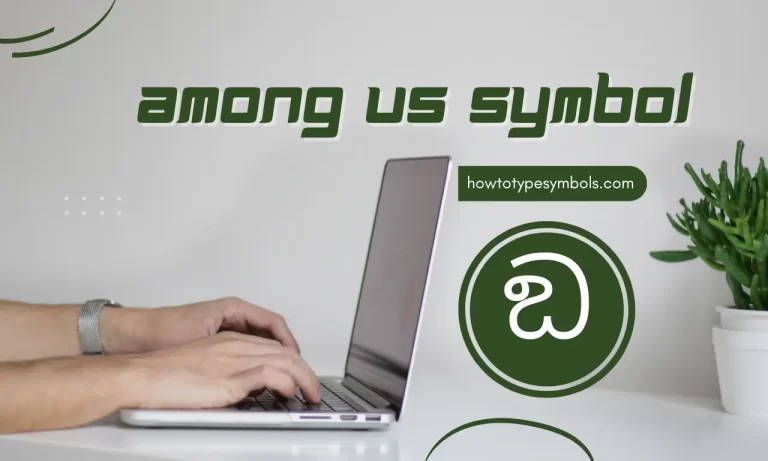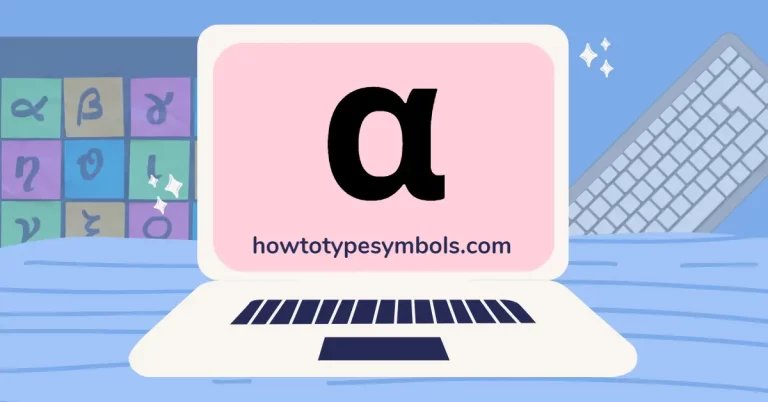How to Type Ohm Symbol in Word and Mac?
Ohm is the 24th and last letter in the Greek alphabet. It is used in physics to represent system international (SI) unit of electrical resistance. It is written in lowercase omega “Ω“.
Ohm is discovered from the name of the scientist George ohm to describe the relationship between voltage, current, and resistance in electronics.
Despite the lack of a micro symbol, alpha symbol, and ohm symbol on the keyboard in Mac or Windows, you can still enter it using different codes. You can use alt code to insert it in Ms word. Hold down the Alt key in word and enter 0216. It will now become an ohm Ω. It would help if you had a numeric keyboard or a combination of the Fn and Numlock keys to activate this code.
On a Mac, pressing Option+ Z will convert it to Ω.
Shortcuts and Alt codes:
| Symbol Name | Ohm |
| Symbol | Ω |
| Microsoft word shortcut code | 2126+Alt-X |
| Alt code (Ω) | 0216 |
| Microsoft windows shortcut code (Ω) | Alt+0216 |
| Unicode | U+2126 |
| Hex Entity | Ω |
| Html Entity | Ω |
| Decimal | Ω |
| Mac shortcut code | Option+Z |
Copy and Paste Ohm Sign:
To insert any symbol in any device, I recommend copying it from here or anywhere and pasting it where you want. This way, you don’t need any alternative code to insert it. You can copy it from the box below and paste it wherever you need.
| Ω |
You can avoid having to look something up again by copying it from here and saving it to your document for later use.
6 Methods to Insert or Type Ohm in Ms Word and Excel:
You can insert Ω in Ms word and Excel in multiple ways, and here I’ll guide you about all valuable methods to insert it in word and Excel.
- Copy & Paste.
- Symbol Library.
- Symbol Font.
- Ohm Alt Code.
- Keyboard Short Keys.
- Autocorrect Method.
Step 1: Copy and Paste
This is the first and easiest method to insert any sign in word and excel, as I mentioned in my previous posts. Using this, you can insert an ohm character anywhere on your PC. You can copy it from here and paste it into your required document. Double-click “Ω” to select it. To copy the ohm, press Ctrl+C and paste it using the Ctrl+V keys.
Once you copy it from here, you can save it on your device to reuse it next time.
Step 2: Symbol Library
This method is beneficial for both word and excel to insert Ω because it is built-in in Microsoft office. You need to click on the insert and then the symbol option. Here you will see a couple of signs and characters on the screen. Find ohm and then insert it. If you cannot find it, enter Unicode 2126 in the character box and click on the insert button.
- Insert → Symbol → More symbols.
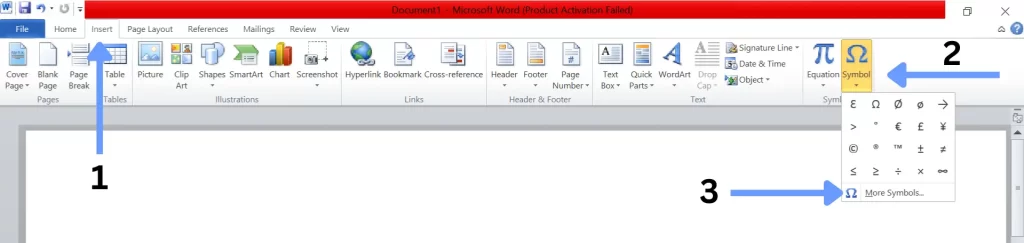
- Find the ohm character and insert it. In the character box, type 2126 if you can’t find it.
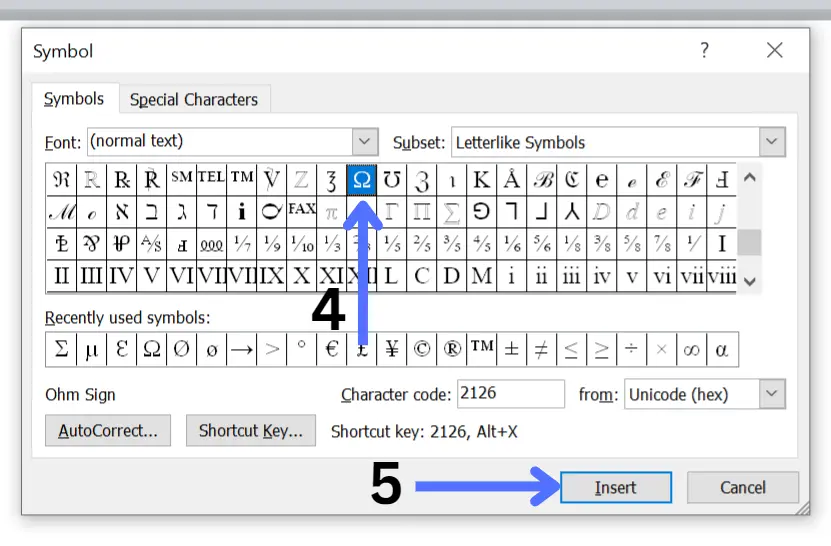
Step 3: Symbol Font
You can also insert an Ω in Microsoft word by changing the font style.
Any symbol can be changed into its corresponding sign. Just click on the font or Press CTRL+SHIFT+Q and then type W. It will appear as W.
Note: W should be in uppercase to change into Ω.
Step 4: Ohm Alt Code
You can use the alternative code to insert or type the Ω in MS word. Although it is only applicable for numeric keyboards, you can insert it if you have the NumLock key on your laptop
keyboard.
The Alt code for ohm is 0216. Press and hold the Alt key and then type 0216 using the numeric keyboard. It will change it into Ω.
| Press and hold the Alt key and type 224. Alt + 0216 = Ω |
Step 5: Keyboard Shortcut Keys
If you cannot insert an Ω by using an alternative code, you can use a shortcut code to insert it. You don’t need a numeric keyboard to type this code because it can also be used on a
simple keyboard.
The short keys on keyboard for ohm is 2126. Type 2126 in word and then press the Alt and X keys. Your code will be changed to Ω.
| Type 2126 and press Alt-X. 2126 + Alt-X = Ω |
Step 6: Autocorrect Method
When you mistype a letter, autocorrect may occasionally automatically correct it. Here, you can use this technique to manipulate the autocorrect feature in Microsoft Word to change any letter into a symbol.
In Microsoft Word, select a symbol by clicking the insert button. Locate the micro and choose it. Select the autocorrect checkbox. Enter “Ohmsign” in the Replace box, then click “add” and “save.”
When you enter the “Ohmsign” in Microsoft Word, it will be autocorrected to “Ω”.
How to Type Ohm Sign on Mac?
Although the mac keyboard lacks a designated key for this symbol, still you can insert it. Inserting it on a Mac and Windows differ significantly from one another. On Windows, there are several ways to insert it. Here, we’ll use a shortcut code to add the ohm on Mac.
On a mac, Press & hold Option+Z to insert the ohm.
| Option + Z |
How to Type Ohm using Character Map?
In Microsoft windows, a character map is used to insert special characters without using any code.
Type the character map in the search bar which is located at the left bottom corner of your screen.
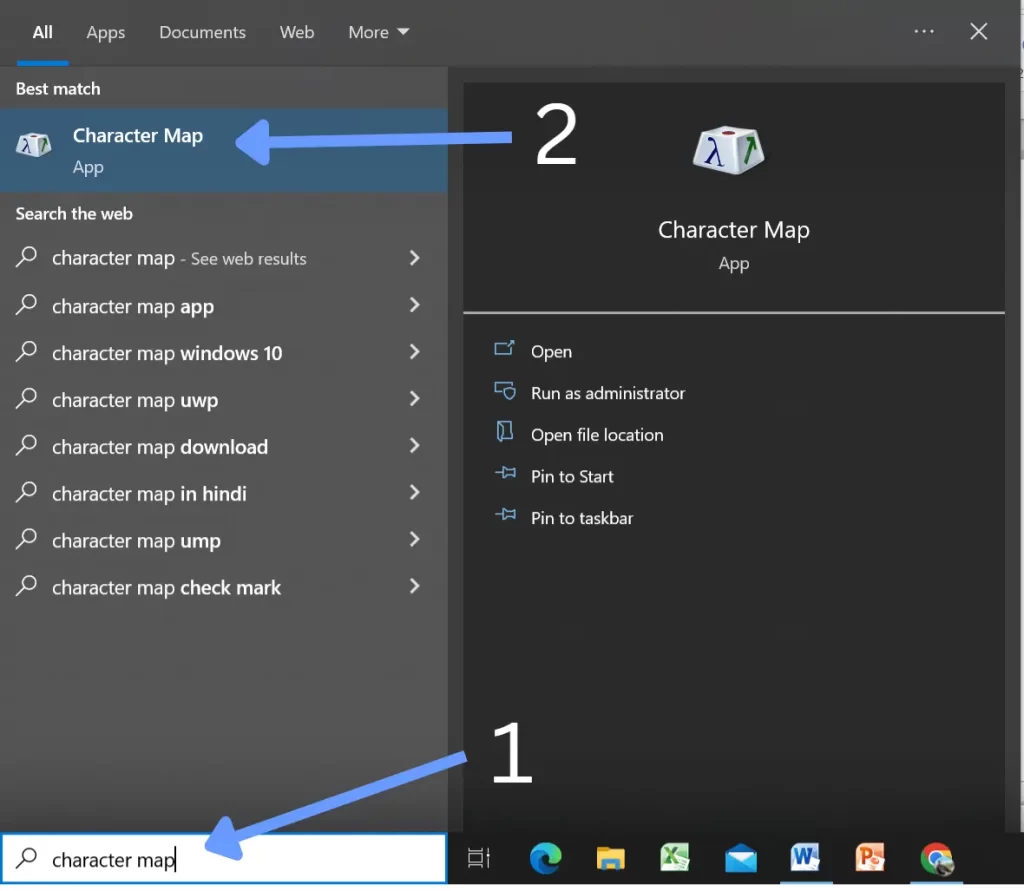
Open character map and click the advanced option. Now type ohm in search field. Select Ω and copy it. You can paste it anywhere on your document.
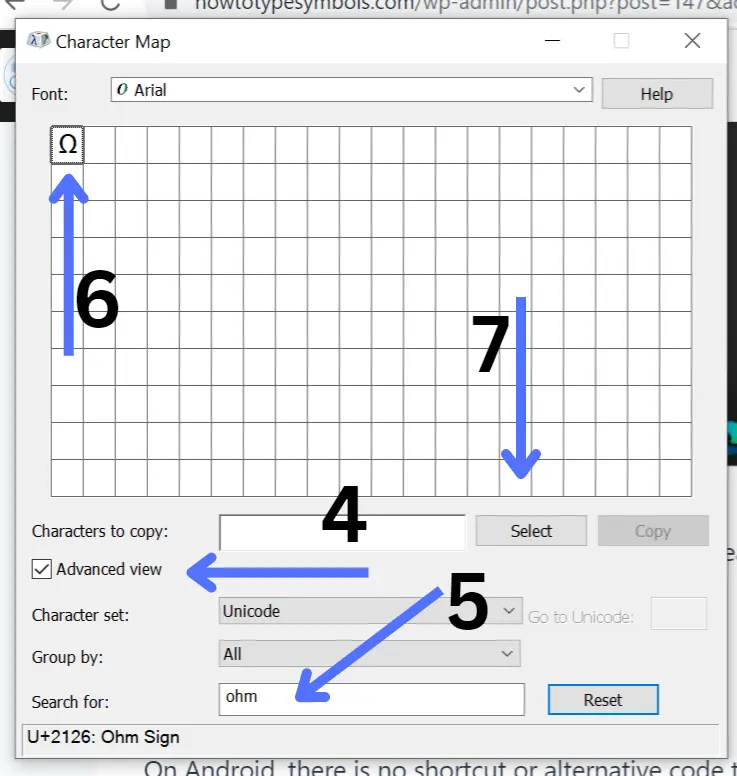
How to Type Ohm on Android?
On Android, there’s no shortcut or Alt code to insert it, still you can. In this case, you can use the first method that is copy and paste. You can copy ohm character from here and paste into your Android mobile.
To type Greek sign on Android device, you can also download a Greek symbols keyboard from Google play store.
How to Type Ohm character on iPhone?
The iPhone keypad lacks a particular Greek sign and there is no way to enter ohm using a code. By copying and pasting, you can insert it on iPhone like on Android.
Conclusion:
There are many ways to insert a ohm symbol. The most frequently used method is by using short keys and a symbol library. On mac, keyboard short keys is the best method to insert Ω.
If you are still confused, Please ask your question in comment section.
Thank you !