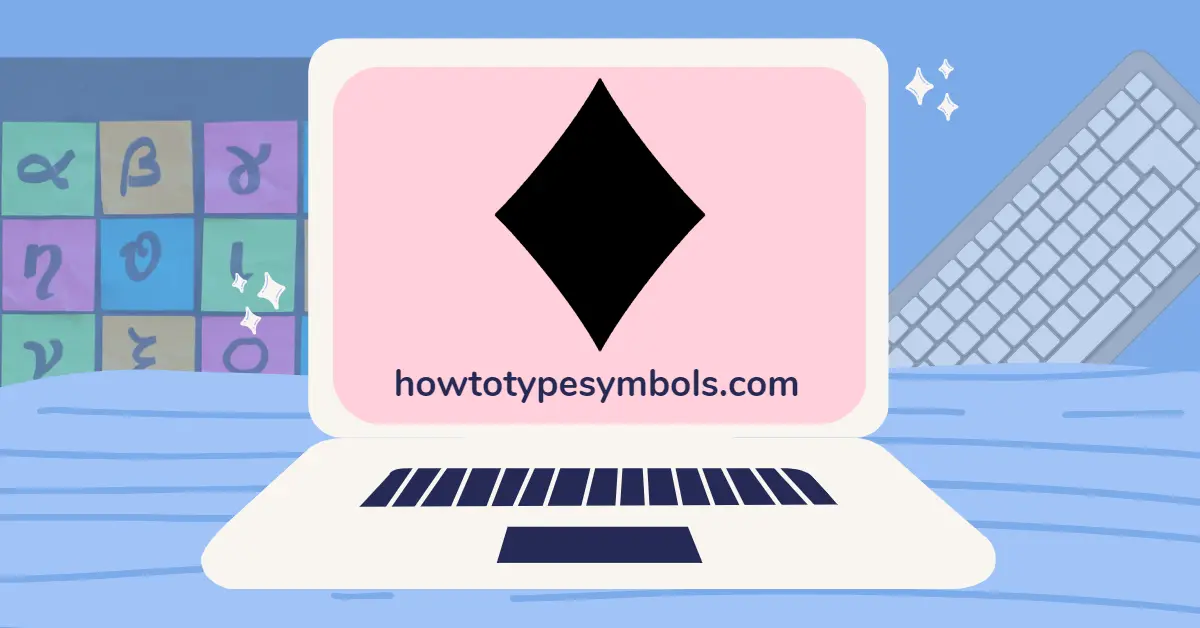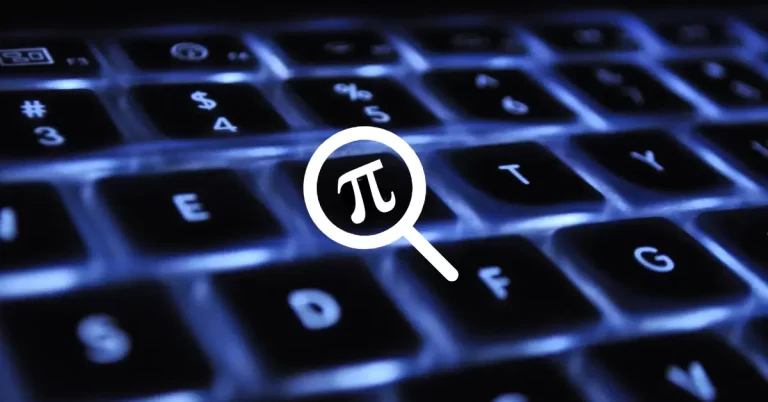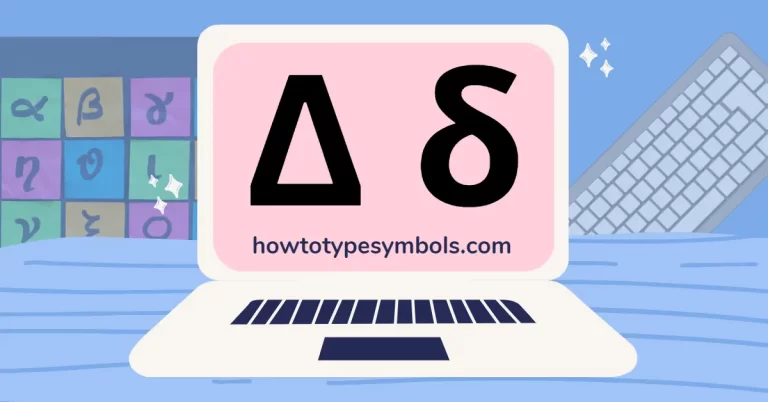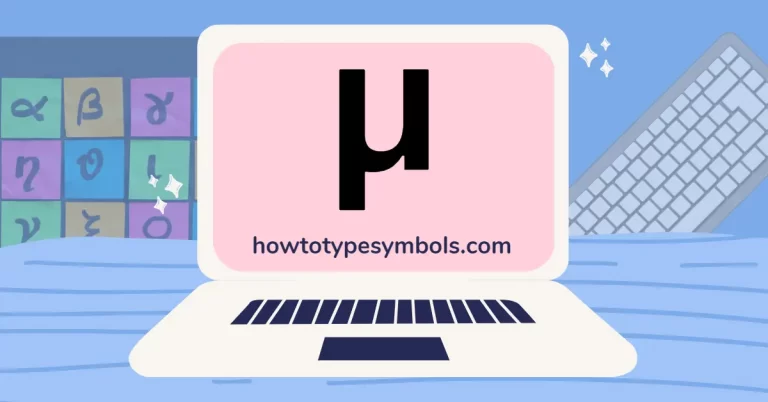How to Type Diamond Symbol in Word/Excel and Mac?
There is no diamond symbol on the keyboard in Mac or Windows, but you may still enter it using alt codes. To insert it in Microsoft Word, use the diamond alt code. Enter 4 while holding down the Alt key in Word (Alt+4). It will change to a diamond sign. To activate this code, you either need a numeric keyboard or press Fn and Numlock keys together to activate the numeric keyboard.
A diamond can be inserted on a Mac by pressing Option+ Shift + V.
Shortcuts and Alt Code:
| Symbol Name | Diamond |
| Symbol | ♦ |
| Microsoft Word Shortcut Code 1 | 2666+Alt-X |
| Microsoft Word Shortcut Code 2 | 25CA+Alt-X |
| Alt Code (♦) | 4 |
| Microsoft Windows Alt Code (♦) | Alt+4 |
| Unicode | U+2666 |
| Decimal | ♦ |
| Hex Entity | ♦ |
| Mac Shortcut Code | Option + Shift + V |
Copy and Paste Diamond Sign:
To insert any symbol into any device, I recommend first copying it from here or elsewhere and pasting it where you want. You don’t need any additional code to insert it this way. You can copy and paste the diamond from the box below wherever you need it.
| ♦ |
After copying here, you can save it to your document so you can easily copy it whenever you need it.
Below are the different kinds of diamond text symbols. You can copy any diamond you need.
| Symbols | Diamond Name |
| ◆ | Black Diamond |
| ◇ | White Diamond |
| ◈ | White Diamond Containing Black Small Diamond |
| ♢ | White Diamond Suit |
| ♦ | Black Diamond Suit |
| ❖ | Black Diamond Minus White X |
| ⟐ | White Diamond With Centred Dot |
| ⟡ | White Concave-sided Diamond |
| ⟢ | White Concave-sided Diamond With Leftwards Tick |
| ⟣ | White Concave-sided Diamond With Rightwards Tick |
| ⧰ | Error-barred White Diamond |
| ⧱ | Error-barred Black Diamond |
| ⯁ | Black Diamond Centred |
5 Methods to Make Diamond Character in Word and Excel:
There are several ways to enter diamond black suit in Microsoft Word and Excel, and in this blog, I’ll cover them all.
- Symbol Library.
- Alt Code.
- Copy and Paste.
- Autocorrect Method.
- Keyboard Short Keys.
Step 1: Symbol Library
Because it is a built-in feature of Microsoft Office, this method is beneficial for inserting diamond icons in both Word and Excel. Select the insert option, followed by the symbol option. Several signs and characters can be seen on the screen in this area.
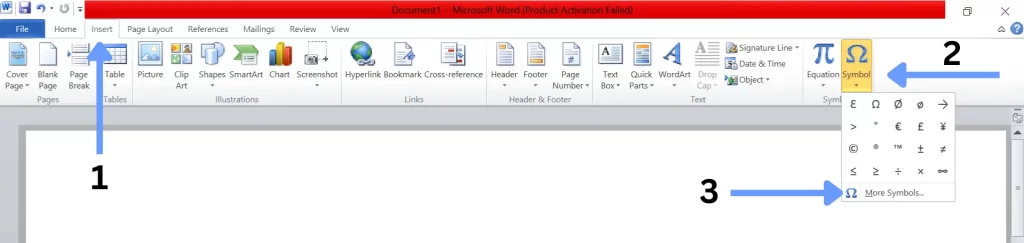
Find a diamond, then insert it. If you cannot find it, type Unicode 2666 in the character box and press the insert button.
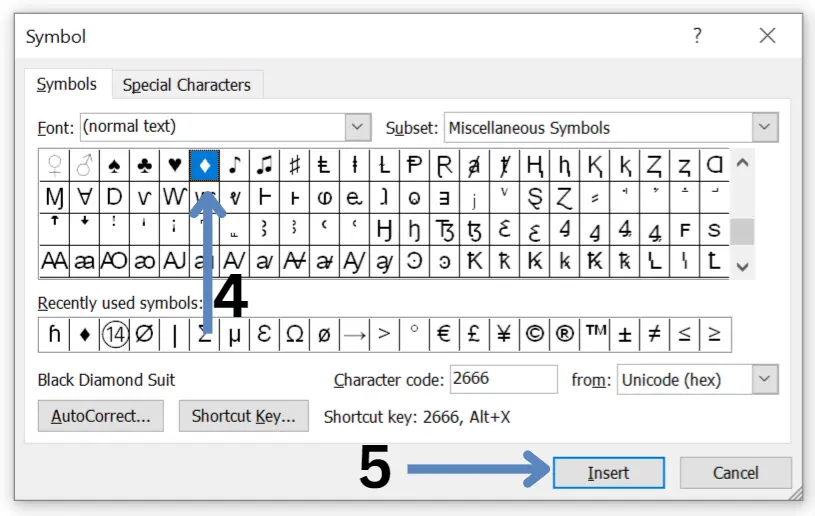
Step 2: Diamond Alt code
In MS Word, you can insert or type the diamond sign using the alt code. Although it is only applicable for numeric keyboards, you can use it if your laptop has a NumLock key.
4 is the Alt code for black diamond. Hold down the Alt key and then type 4 using the numeric keyboard. It will be transformed into ♦.
| Alt + 4 = ♦ |
Step 3: Copy and Paste
As I discussed in previous posts, this is the first and most straightforward method for inserting any sign in Word and Excel. You can use this to insert the diamond text anywhere on your computer. You can copy it from here and paste it into the appropriate document. To select it, double-click “♦.” Ctrl+C will copy the black diamond sign, and Ctrl+V will paste it.
If you copy it from here, you can save it to your device and use it again later.
Step 4: Autocorrect method
Sometimes autocorrect will automatically correct a letter that you typed incorrectly. Using Microsoft Word’s autocorrect feature, you can employ this method to change any letter into a symbol.
Choose a symbol in Microsoft Word by clicking the insert button. Find the diamond and select it. Check the box for autocorrection. In the Replace box, type “diamongsign,” then click “add” and “save.”
The ” diamongsign” in Microsoft Word is automatically converted to “♦.”

Step 5: Keyboard Short Keys
If you are unable to put a black diamond using alt code, you can do it by using a keyboard keys. Both a regular keyboard and a numeric one can be used to enter this code. To utilize this code, you don’t need a numeric keyboard.
The shortcut code for a diamond is 2666. In Word, enter 2666, then press the Alt and X keys. Your code will now read as ♦.
| 2666 + Alt-X = ♦ |
How to Type Diamond on Mac?
Even you can insert some symbols on a mac keyboard by pressing shift. You can type “♦” by holding the shift key and 4, but there’s no dedicated diamond text symbol on mac.
Click on the screen where you want to insert a diamond text sign. Press and hold Option + Shift + V, it will make a “♦” on your screen.
| Option + Shift + V |
How to Make a Diamond By Using a Character Map?
Character map is also built-in in Microsoft windows to insert any symbol by copying it.
You need to find the character map on your windows. Search character map in the bottom left corner of your screen.
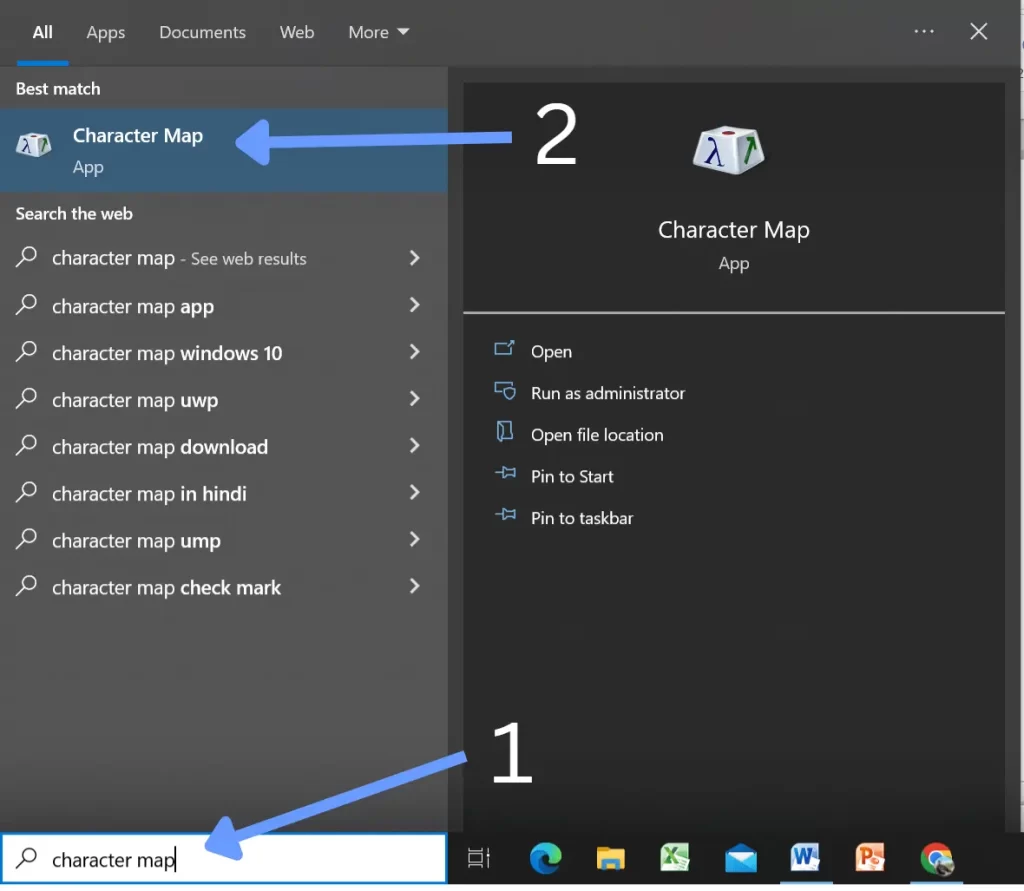
Click on it, and you can see many symbols on the screen. You don’t need to look for a diamond sign. Click advanced view and type “Black Diamond Suit” in the search bar.
Select the diamond and copy it. Now you can use it anywhere you need.
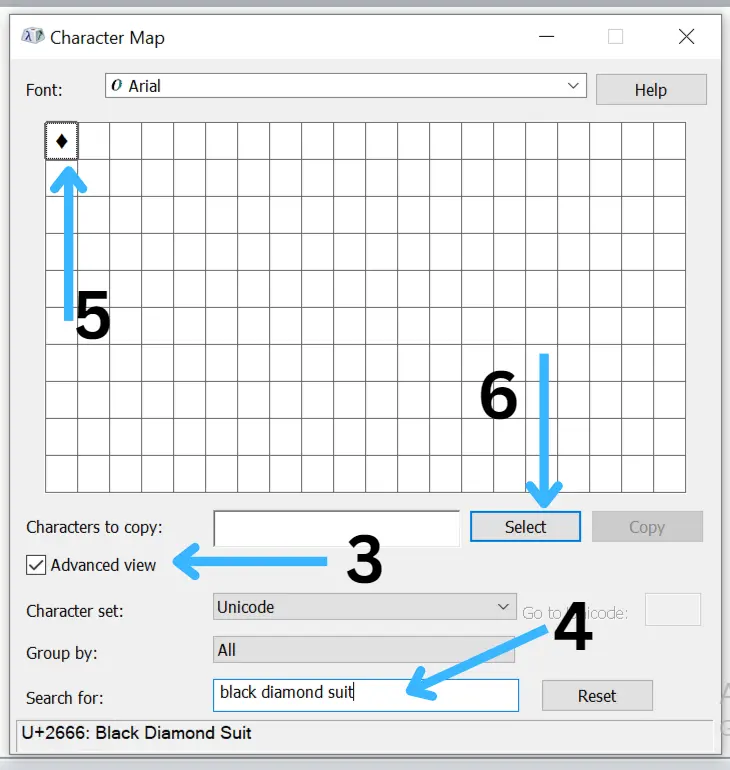
How to Type Diamond Suit on Android?
There are limited keys on the Android keypad, which we can insert easily, but unfortunately, it doesn’t include a diamond key.
You can insert it only by copy and paste method. You need to click and select from here and then paste it on your screen.
You can also use the Greek keyboard to type it. It can be downloaded from the Google play store.
How to Insert Diamond Icon on an iPhone/iOS?
There is no method to enter a diamond using a code, and there isn’t a specific Greek symbol on the iPhone keypad. You may input diamond text signs similar to Android on the iPhone by copying and pasting. You may copy it here and paste it wherever you want in the text app on your iPhone.
Conclusion:
There are multiple variations of the diamond symbol. All of these signs are available in the above table. My favourite and recommended way is to copy and paste the diamond on Windows, so you don’t need to remember all codes for it. On a mac, Keyboard Shortcuts is the best method to insert it.
Thank you !